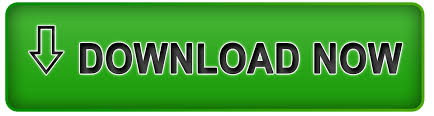
Please remember to mark the replies as answers if they helped. In addition, please refer to Media Quality and Network Connectivity Performance in Skype for Business Online: There is a document about troubleshooting “We couldn’t connect to the presentation because of network issues” for your You could try to join a meeting by “Meet Now” button with the particularly external organization and check if the issue exists.Īccording to your description, it seems related to Edge server. This appears to be specific to meetings set up by one particular external organization - I have not experienced this issue with internal meetings or meetings set up by a different external organization.ĭoes this issue persist all the time after appearing?ĭo other users in your organization have the same issue when they participant in the meeting set up by the particularly external organization? I tried joining through Skype WebĪpp, and still cannot see the presentation (although I don't get the error message, there is a "Rejoin" button where the presentation should be, clicking it does nothing). When I join through the "Join Skype Meeting" link, I see the following error message: "We couldn't connect to the presentation because of network issues.
#SCREEN SHARE PRO PRESENTER SOFTWARE#
Many are looking for screen recording software and gamers always want good software to record. The participant list icons show that Jane Doe is presenting (the monitor icon next to her name is dark blue with wavy lines coming from it) and the icons show that the other participants are viewing (the monitor icon is dark blue) but the In this modern world, everyone needs some kind of software for their business, for any type of stuff.
#SCREEN SHARE PRO PRESENTER PC#
To start your presentation, choose a screen or window on your PC or device.I use Skype meeting regularly, usually with no issue, however there is one meeting series that I participate in where I join the meeting but I am unable to see the presenter's desktop (all other meeting participants are able to see). Also, be sure that your camera is turned on.īefore starting the presentation, select Customize and choose a background image. Under Presenter mode, choose the mode that you want. This means if presented content is bigger than what can fit in your Lync window, scroll bars will be. Actual size shows the content as it appears on presenter’s screen without scaling. Reporter presenter mode Use a presenter modeĪfter your meeting starts, at the upper-right corner of Teams, select Share content to see meeting presenter modes and other options. It is by design, Lync client does not have the ability to enlarge the presentation screen size, it depends on the presenter’s screen resolution. It’s simple with the screen sharing feature in Teams. The following examples show how each presenter mode appears to an audience: Select exactly what you want others to seewhether it’s your desktop, a browser window, a specific app, or file. An interactive presenter also helps guide an audience along with visual cues while reducing information overload.īy using a presenter mode such as Standout, Side-by-side, or Reporter in a Teams meeting instead of sharing screen or window content only, you become a more engaging and integral part of your presentation. Meeting participants tend to be more focused and have a better experience when they see a presenter along with a presentation.
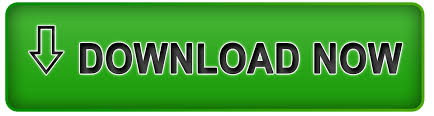

 0 kommentar(er)
0 kommentar(er)
